
안녕하세요. 오늘은 포토샵 마지막 포스팅입니다.
바로 포토샵의 꽃, 마법봉과 누끼따기입니다.
빠른선택/마법봉
빠른 선택/마법봉 실행 후 지우고자 하는 부분 드래그 ~
선택영역 추가 시 Ctrl 누른 채 추가로 드래그 ~
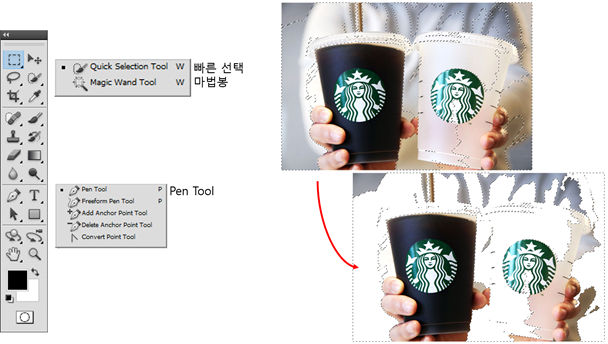
빠른 선택/마법봉은 원하는 이미지에서 배경 등 불필요한 부분을 빠르게 선택 제거하는데 탁월한 방법입니다.
사용하는데 있어서 둘은 눈에 띄는 차이점은 없습니다.
다만 얼마나 세부적으로 조절가능한가의 차이를 가지고 있죠.
하지만, 위 사진과 같이 배경과 물체의 색상 경계가 뚜렷하지 못하면 지저분한 이미지를 얻을 수 있습니다.
이때 필요한 것이 Pen Tool이라는 도구죠.
Pen Tool
Pen Tool은 포토샵하면 가장 먼저 떠오르는 작업이면서 가장 어려운 작업 중 하나입니다.
• 선 따기 (펜툴 작업)
• 선택영역으로 전환 (Ctrl + Enter)
• 원하는 부분만 남기고 삭제 순으로 진행한다고 생각하시면 됩니다. (delete)
Pen Tool은 아래와 같이 테두리를 따라 포인트를 찍어가며 처음 찍었던 포인트로 돌아오면 됩니다.
둥근 선 표현의 경우 약간의 기술을 요하게 됩니다. 이는 Alt를 이용하게 되는데요.
실전을 위하여 원하는 사진을 하나 가져와서 작업해볼까요?
첫 번째, 펜툴 작업
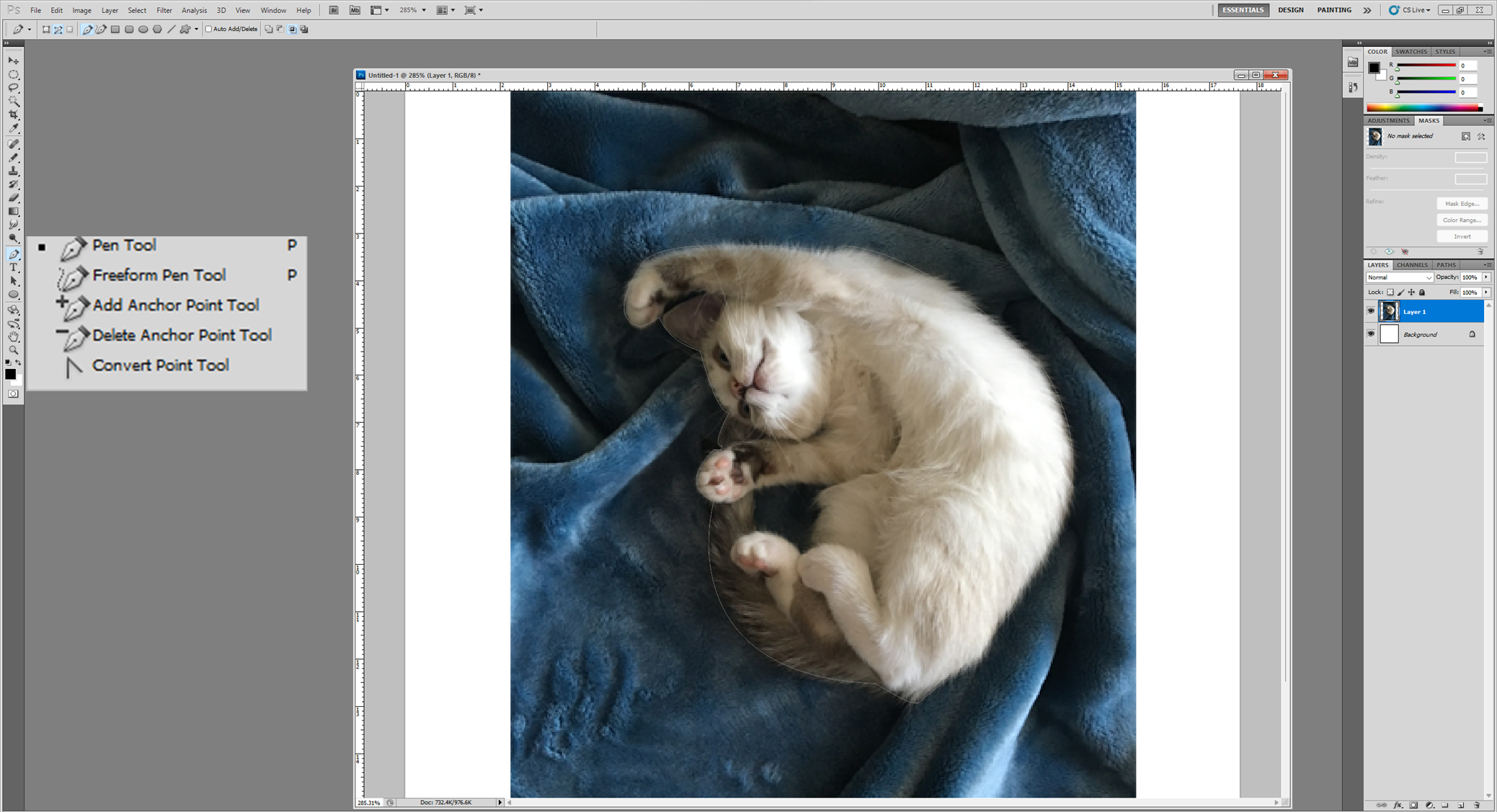
도구바에서 펜툴을 선택한 후 원하는 부분의 둘레를 선을 따라 땁니다.
곡선의 경우 Alt를 사용하여 예쁘게 따줍니다.
반드시 처음 부분과 끝부분을 이어주세요.
원한다면 선을 따던 중 add anchor point tool, delet anchor point tool을 이용하여 중간 부분 수정이 가능합니다.
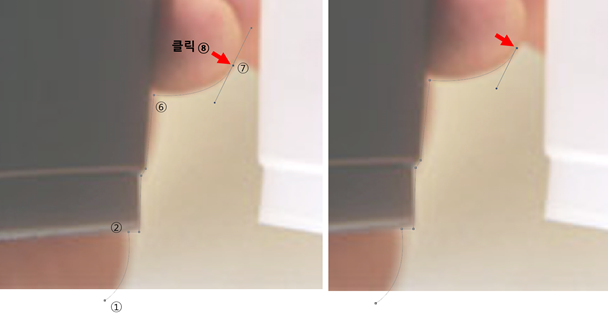
⑥에서 ⑦으로 갈 때, ⑦을 마우스 커서로 누른 상태에서 당겨가며 원하는 곡선 모양을 만듭니다.
원하는 곡선이 만들어졌다면 ⑦에서 마우스 커서를 놓습니다.
그러면 ⑦ 포인트에 양쪽으로 2개의 직선이 생긴 모습이 보이실겁니다.
⑦포인트의 가운데 부분(화살표부분)을 클릭합니다.
이는 보다 자연스러운 누끼를 따기 위함이며 ⑧번 과정이 없다면 아래와 같은 모습을 보이게 됩니다.
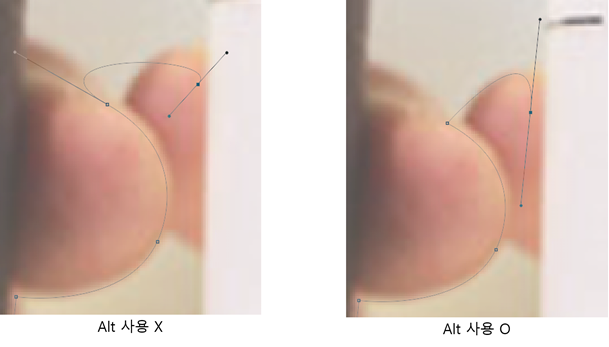
원하는 부분을 모두 선을 땄다면 다시 처음에 찍은 포인트로 돌아와 만나게 해주시면 됩니다.
첫 포인트와 만나기 위해 마우스 커서를 가져가면 마우스 커서의 Pen Tool모양 오른쪽에 동그라미 모양이 뜨는 것을 볼 수 있습니다.
두 번째, 선을 딴 부분을 선택 영역(점선 표시)으로 전환시키는 작업
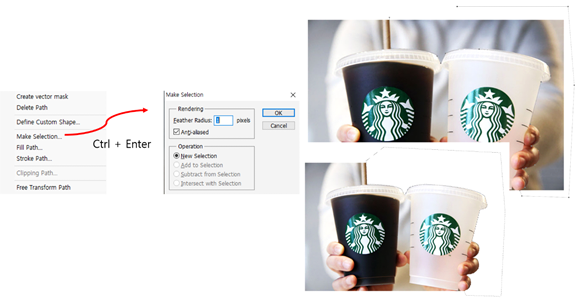
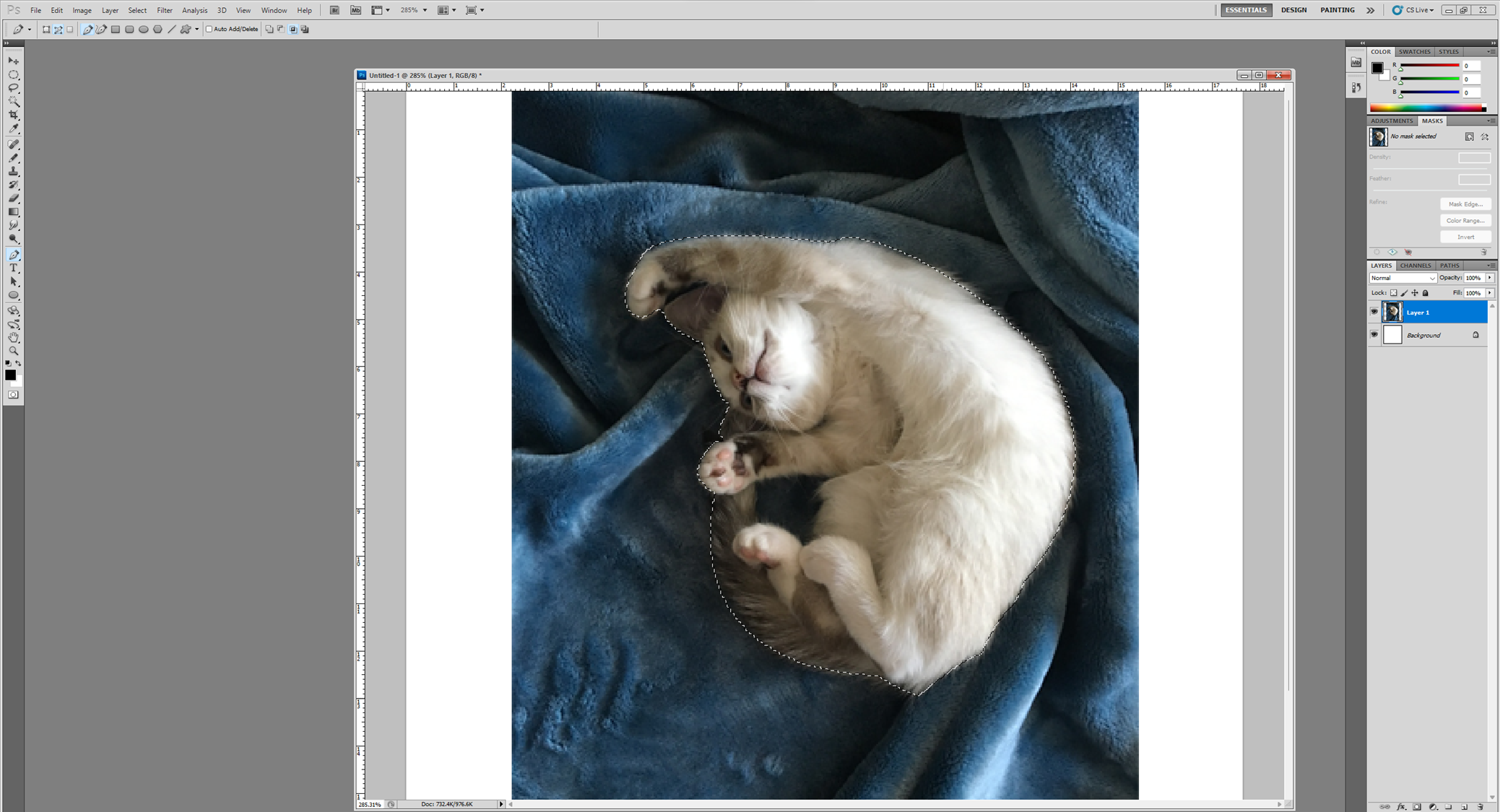
단축키 : Ctrl + Enter를 이용하셔도 되고, 오른쪽 마우스-Make Selection-..-OK를 누르셔도 됩니다.
컵 이미지의 경우 제거하고자 하는 바탕 부분을 선택한 뒤 Delete를 눌러 제거하는 방법을 사용하였습니다.
고양이 이미지의 경우 남기고자하는 고양이의 누끼를 딴 뒤 반전 기능(Ctel+Shift+I)을 이용하여 바탕을 제거하였습니다.
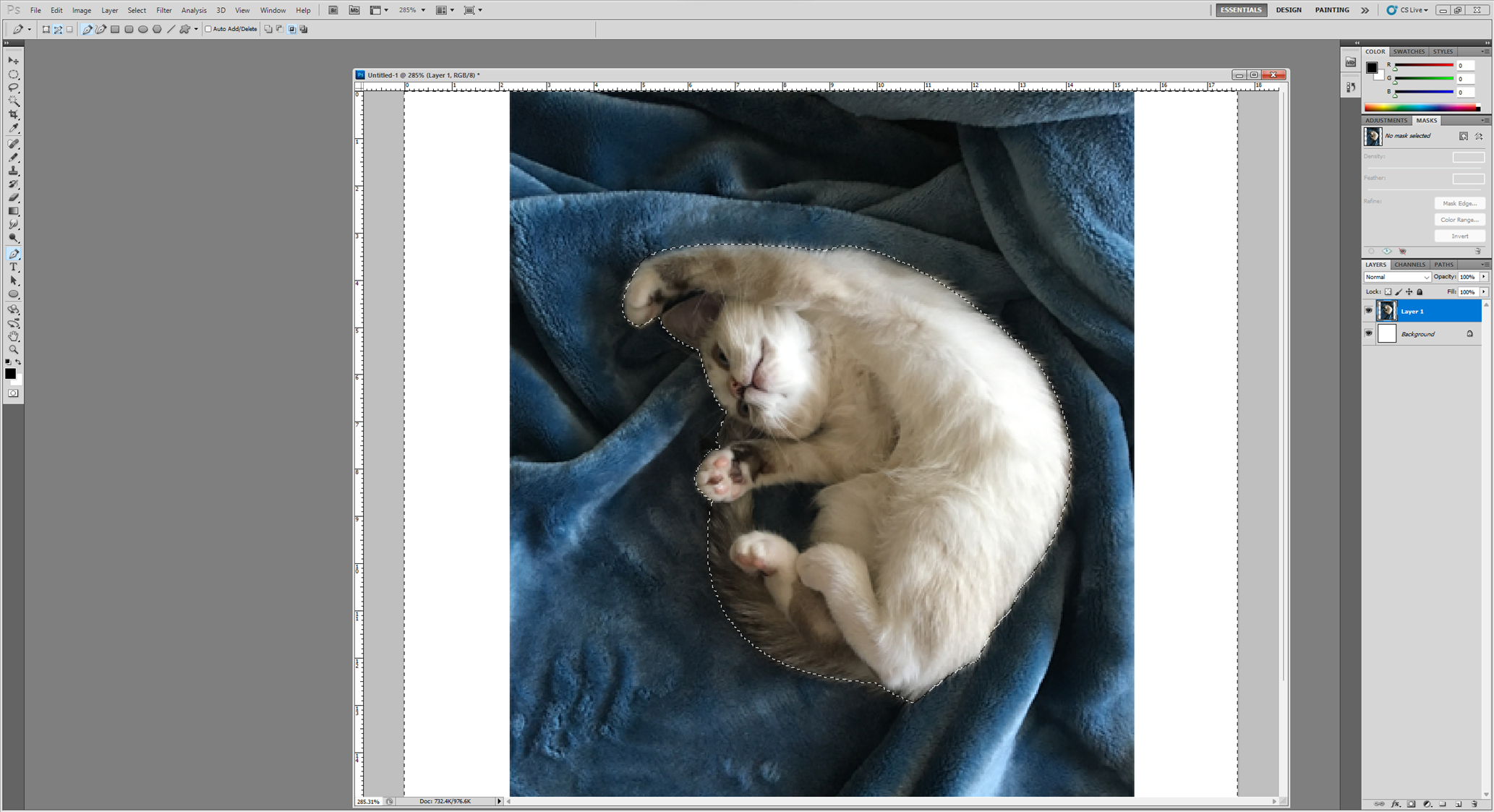
이미지를 자세히 보시면 선택 영역이 반전된 모습을 확인하실 수 있습니다.
세 번째, 원하는 부분만 남기고 삭제
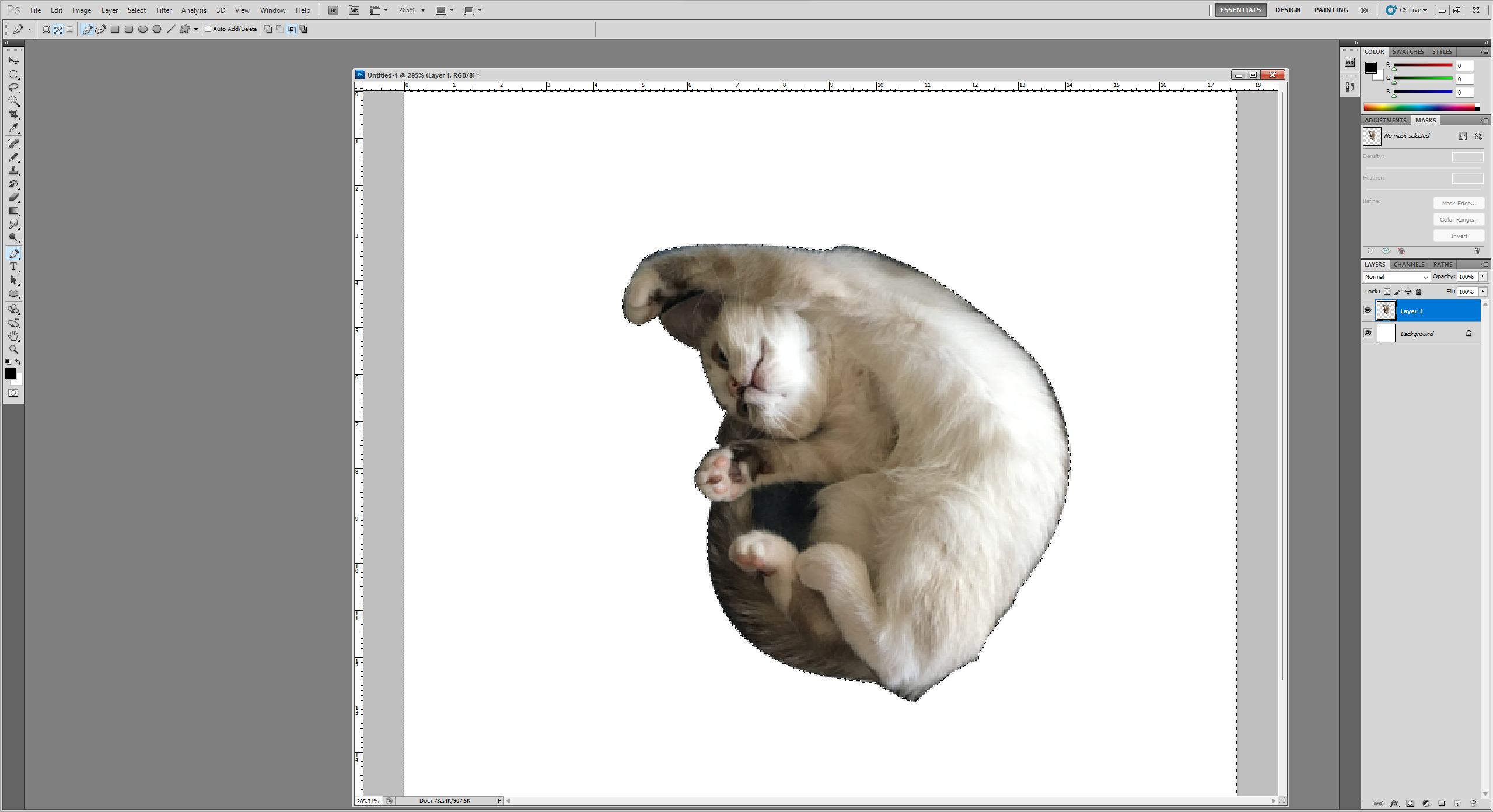
delete 키를 누르면 삭제가 가능합니다.
삭제 이후 선택 영역표시를 해제하기 위해 Ctrl+D를 눌러주시면 끝입니다.
오늘의 TIP
GTQ 시험에서는 세밀한 누끼따기를 요구하지 않으니 큰 걱정하실 필요 없습니다.
만약 선을 잘못 땄다면 중간 부분을 수정할 수 있나요?
그때 사용하는 것이 Pen Tool에 Add Anchor Point Tool과 Delete Anchor Tool입니다.
Add/Delete Anchor Point Tool을 누른 상태에서 수정하고자 하는 부분에 마우스 커서를 가져가면
마우스 커서 옆에 + 혹은 – 모양이 뜰 것입니다. 이를 이용하여 수정해주시면 됩니다.
이외에도 원하는 부분을 모두 선으로 잡은 후 오른쪽 마우스를 누르면 다양한 기능을 만나볼 수 있습니다.
누끼를 딴 영역만 색을 채우거나(Fill Path) 선을 따라 브러쉬로 그린 것처럼 표현하는 것(Stroke Path) 역시 가능합니다.
이것으로 간단한 포토샵 기능편을 마무리하겠습니다.
관련 글
제 1강. 포토샵 강의_소개(자격증, 프로그램 구매, 포토샵의 발전)
제 2강. 포토샵강의_레이어사용법 완벽 이해 및 간단한 단축키(레이어 개념, 작업공간 설정, 도구바)
제 3강. 포토샵 강의_다양한 기능(단축키 지정, Smart Object, 도형 삽입, 텍스트 삽입, Show Rulers, 복사)
제 6강. 포토샵강의_Clipping Mask, Layer Mask
'새로운 이야기' 카테고리의 다른 글
| 제 6강. 포토샵강의_Clipping Mask, Layer Mask (0) | 2022.08.03 |
|---|---|
| 제 5강. 포토샵 강의_다양한 색상활용 (0) | 2022.08.03 |
| 제 4강. 포토샵 강의_Layer style (0) | 2022.06.28 |
| 제 3강. 포토샵 강의_다양한 기능(단축키 지정, Smart Object, 도형 삽입, 텍스트 삽입, Show Rulers, 복사,Filer) (0) | 2022.06.27 |
| 제 2강. 포토샵강의_레이어사용법 완벽 이해 및 간단한 단축키(레이어 개념, 작업공간 설정, 도구바) (0) | 2022.06.27 |





댓글