포토샵 기능편 (2)
다양한 기능(단축키 설정, Smart Object, 도형 삽입, 텍스트 삽입, Show Rulers, 복사,filter)

안녕하세요. 오늘은 포토샵 기능편(2)입니다.
이번 포스팅부터는 본격적인 기능에 대해 배우게 될 것입니다. 차근차근 시작해보겠습니다.
실무에서 디자인을 하는 경우 마우스만큼이나 키보드가 바쁘게 움직이는데요.
포토샵에는 다양한 단축키들이 존재합니다.
이러한 단축키를 직접 설정하는 기능이 있다는 것 알고 계셨나요?
| 단축키 설정 (Alt+Shift+Ctrl+K)
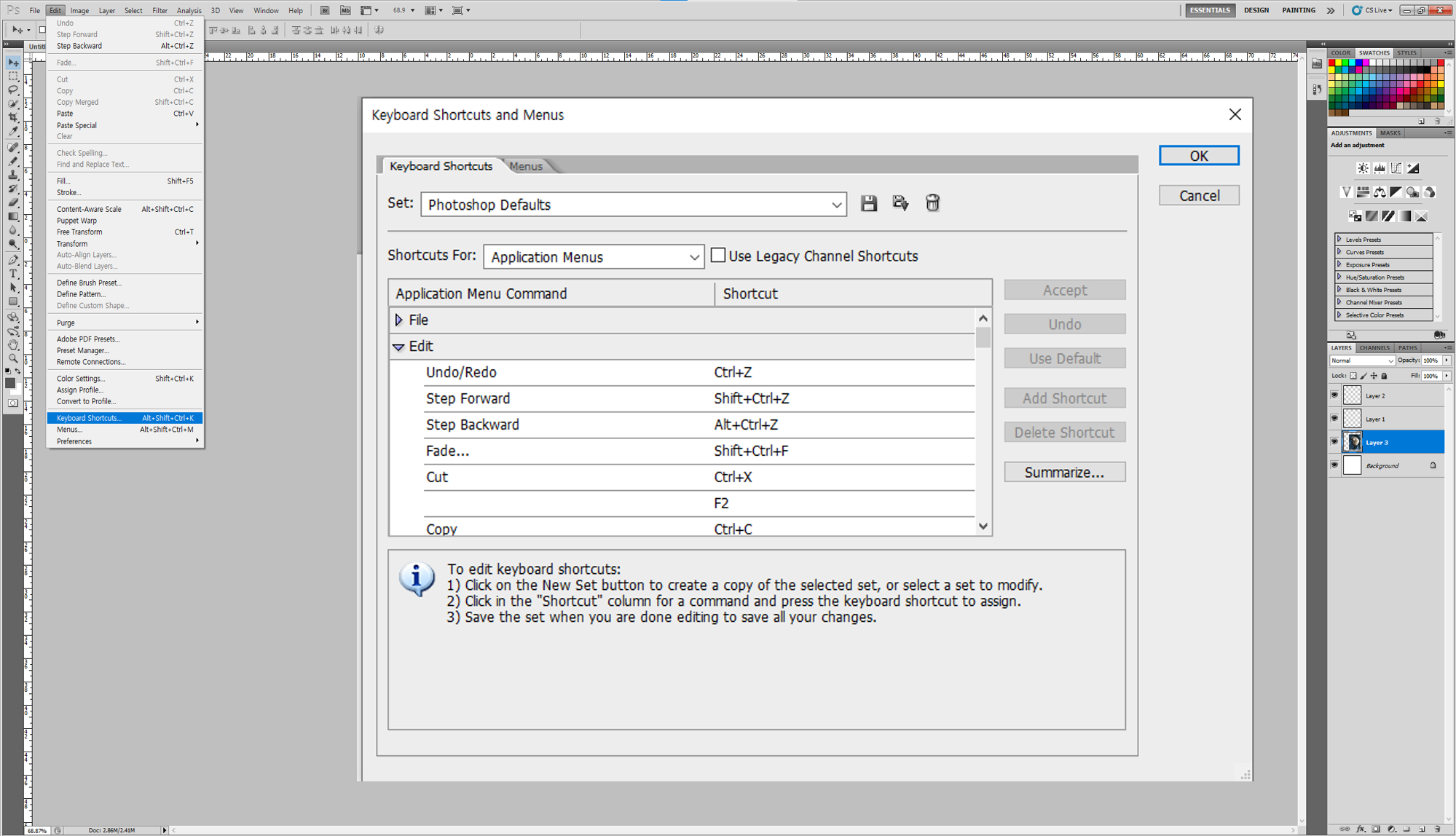
Edit-Keyboard shortcuts… (Alt+Shift+Ctrl+K)에서 원하는 사항에 단축키를 입력할 수 있습니다.
자주 사용하는 기능의 경우 등록해두면 편리하겠죠?
|고급개체 (Smart Object) : Layer-Smart Objects-Converts Smart Object
지난 포스팅에서 언급했던 고급 개체입니다. 포토샵은 Raster/Bitmap 그래픽을 사용하기 때문에 확대/축소 등 변형 시 이미지가 깨질 수 있다는 단점이 있습니다.
지나치게 이미지를 변형하게 되면 이미지가 픽셀화되어 선명한 이미지를 얻을 수 없죠.
그렇기 때문에 텍스트나 폰트를 전문적으로 적용하기엔 부적합한 프로그램이죠.
이를 보완하고자 하는 기능이 고급 개체로 전환입니다.
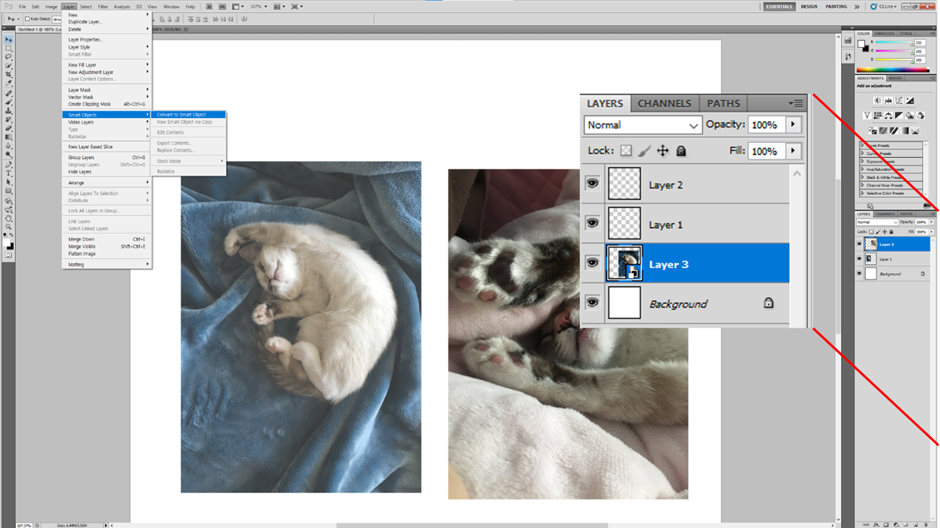
Layer-Smart Objects-Converts Smart Object
다음과 같이 고급 개체로 전환하게 되면 아래와 같은 특징을 보여줍니다.
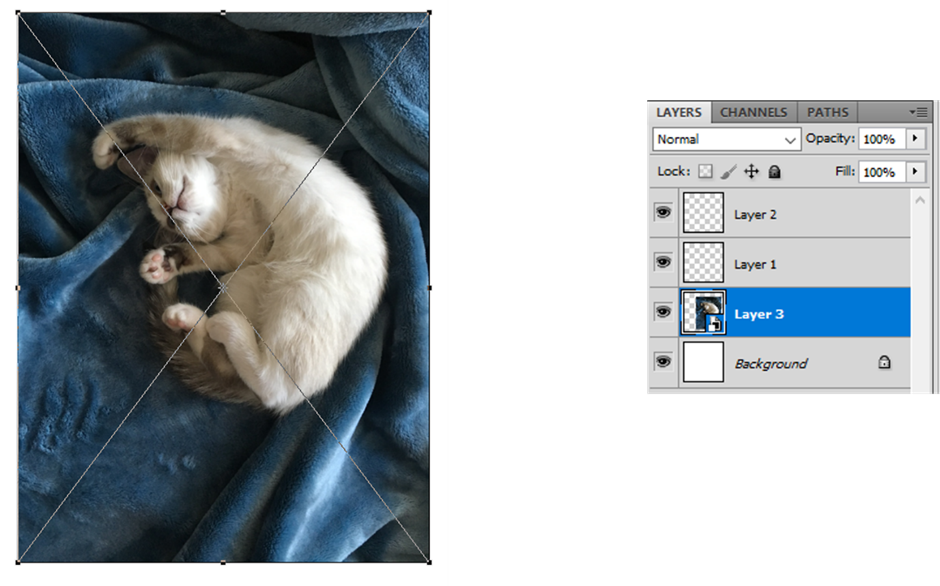
이는 단순히 Move Tool을 이용하였을 때와는 다른 모습이죠.
제가 가진 버전에서는 위와 같은 방법으로 변환하지만, 최근 버전은 더 쉽게 변형 가능하다고 해요.
고급 개체 기능을 사용하면 해상도 부분에서는 강점이 있지만, 변형을 하는 것에 있어서 제약이 생깁니다.
예를 들어 고급화 되어있는 상태에서 Marquee Tool과 같은 툴을 사용하려고 하면, 아래와 같은 경고창이 뜨게 되죠.
이미지의 변환이 필요한 경우 반드시 [일반레이어]로 전환시켜 주어야 합니다
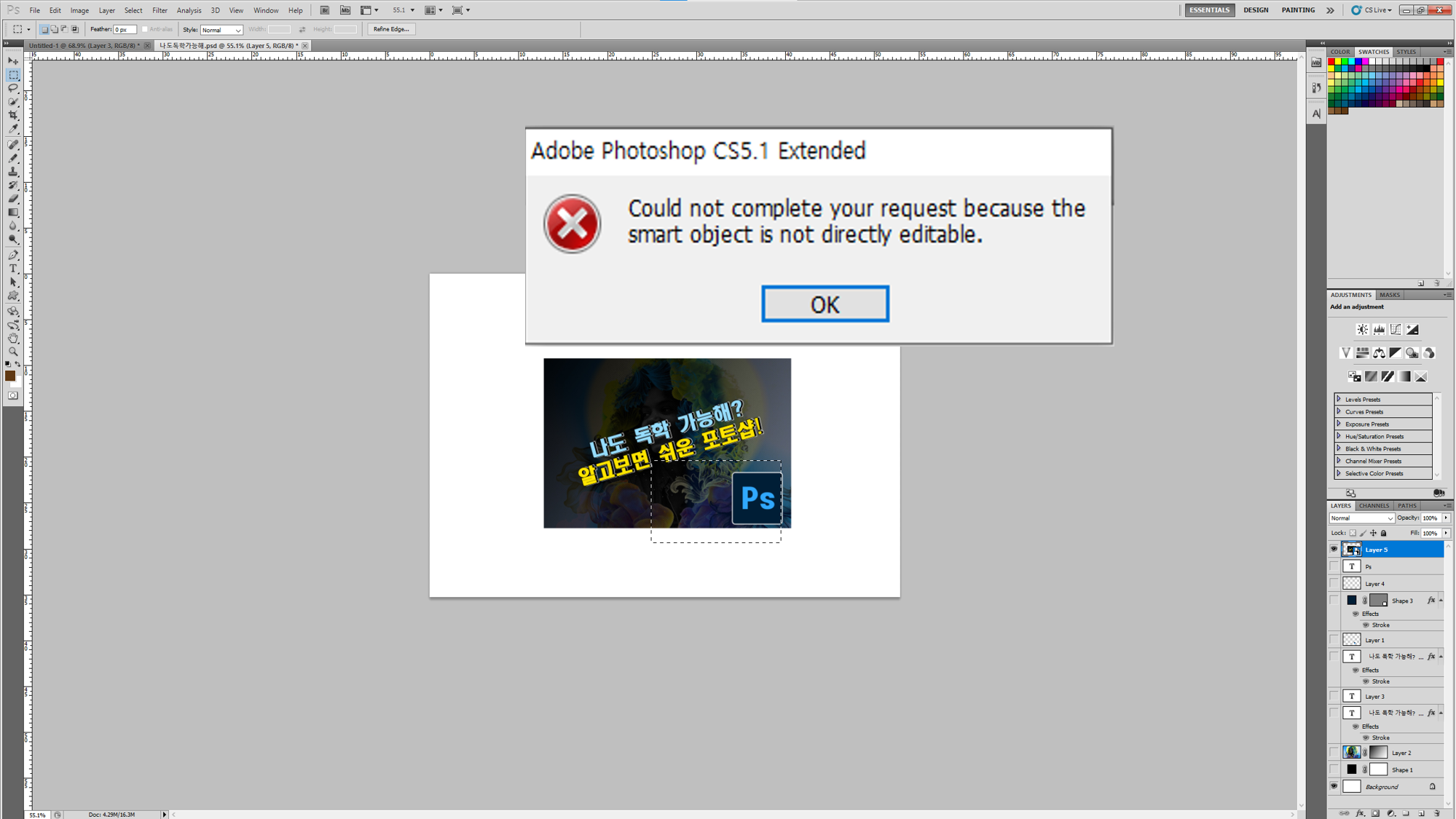
| 일반레이어로 전환 : Layer- Smart Objects-Edit Contents
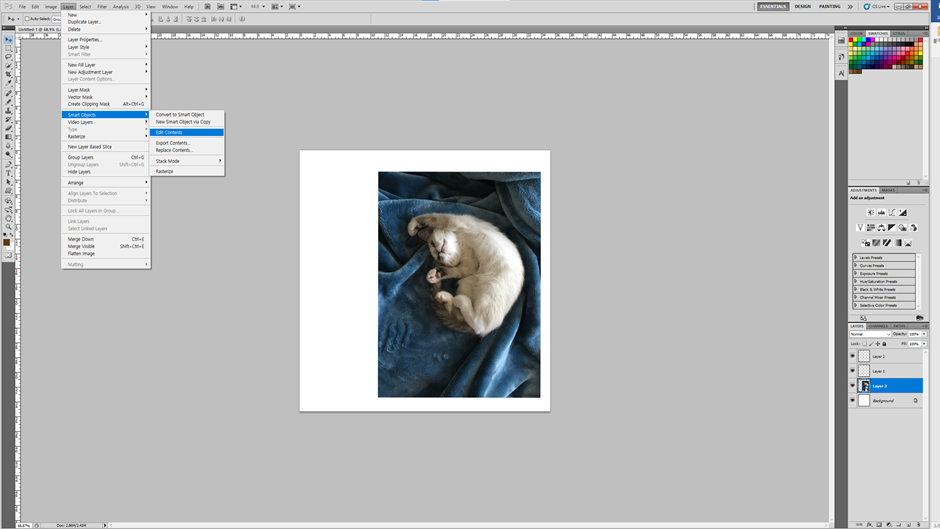
이 방법 외에도 새로운 레이어를 추가하여 기존에 있던 고급 개체와 병합해도 일반레이어로 전환됩니다.
| Mergy Layer (레이어 병합) : 오른쪽 마우스 클릭-Mergy Layer
원하는 레이어를 Ctrl 혹은 Shift를 이용하여 모두 선택한 후 오른쪽 마우스 클릭-Mergy Layer입니다.
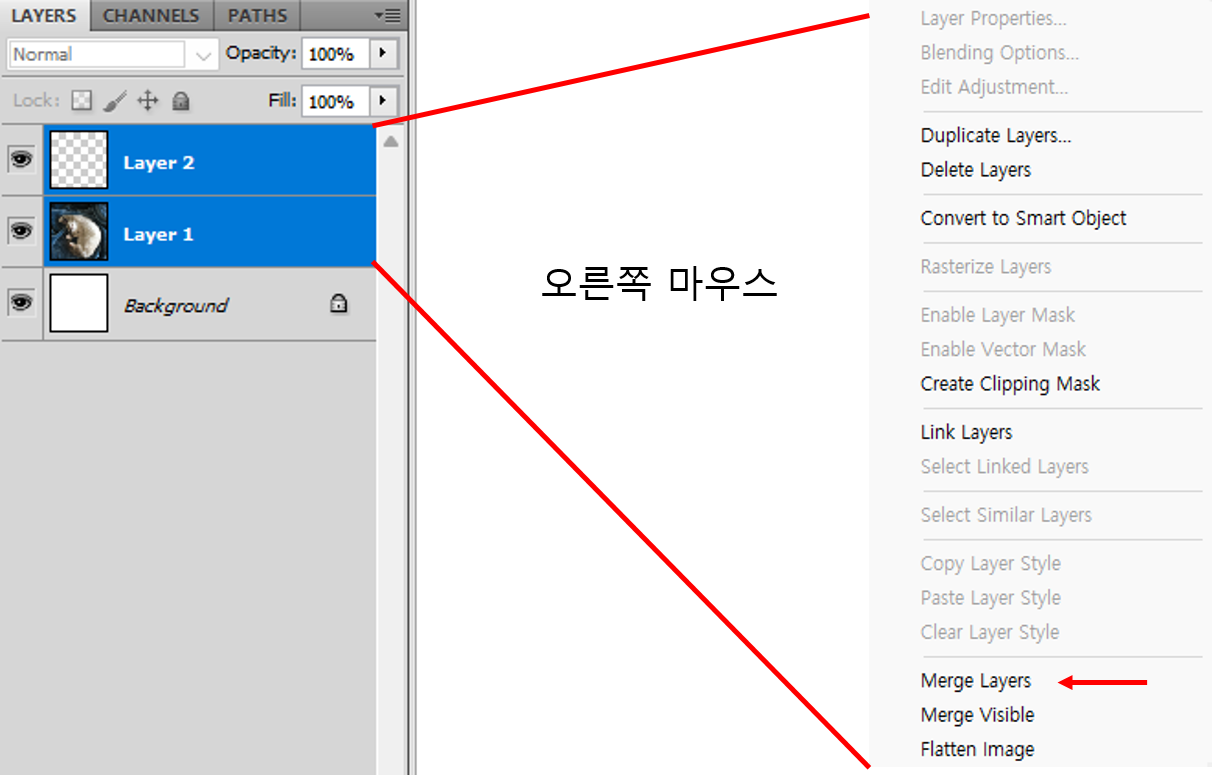
| 도형 삽입 : 도구바 - Custom Shape

모서리가 뾰족한 사각형, 모서리가 둥근 사각형, 원, 다각형, 직선, 다양한 모양을 볼 수 있습니다.
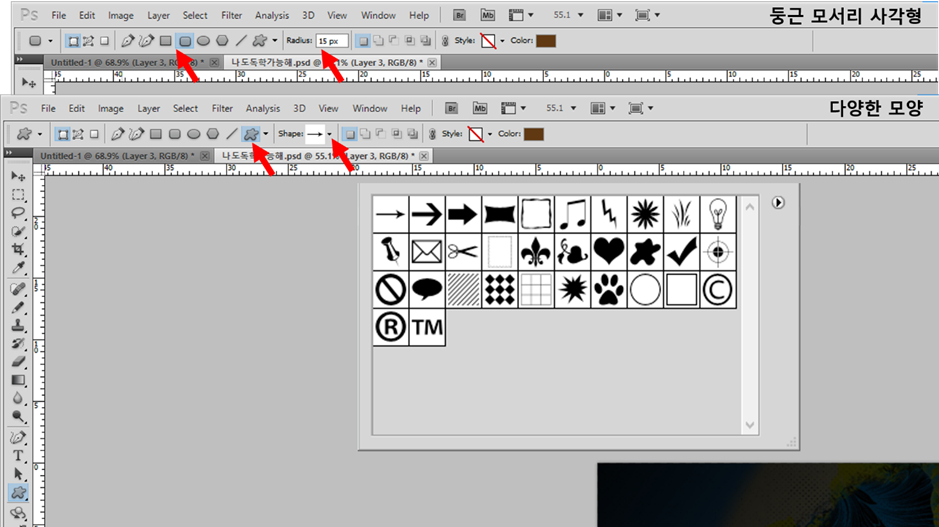
모서리가 둥근 사각형의 경우 Radius 값을 변경하여 둥근 정도를 조절합니다.
타원형, 직사각형이 아닌 정사각형과 같은 도형을 만드는 법은 파워포인트와 동일합니다.
Alt를 누른 채 드래그하시면 됩니다.
| Horizontal Tool (텍스트 삽입) : 도구바 - Horizontal Tool
도구 바에 있는 Horizontal Tool을 이용하여 텍스트를 삽입할 수 있습니다.
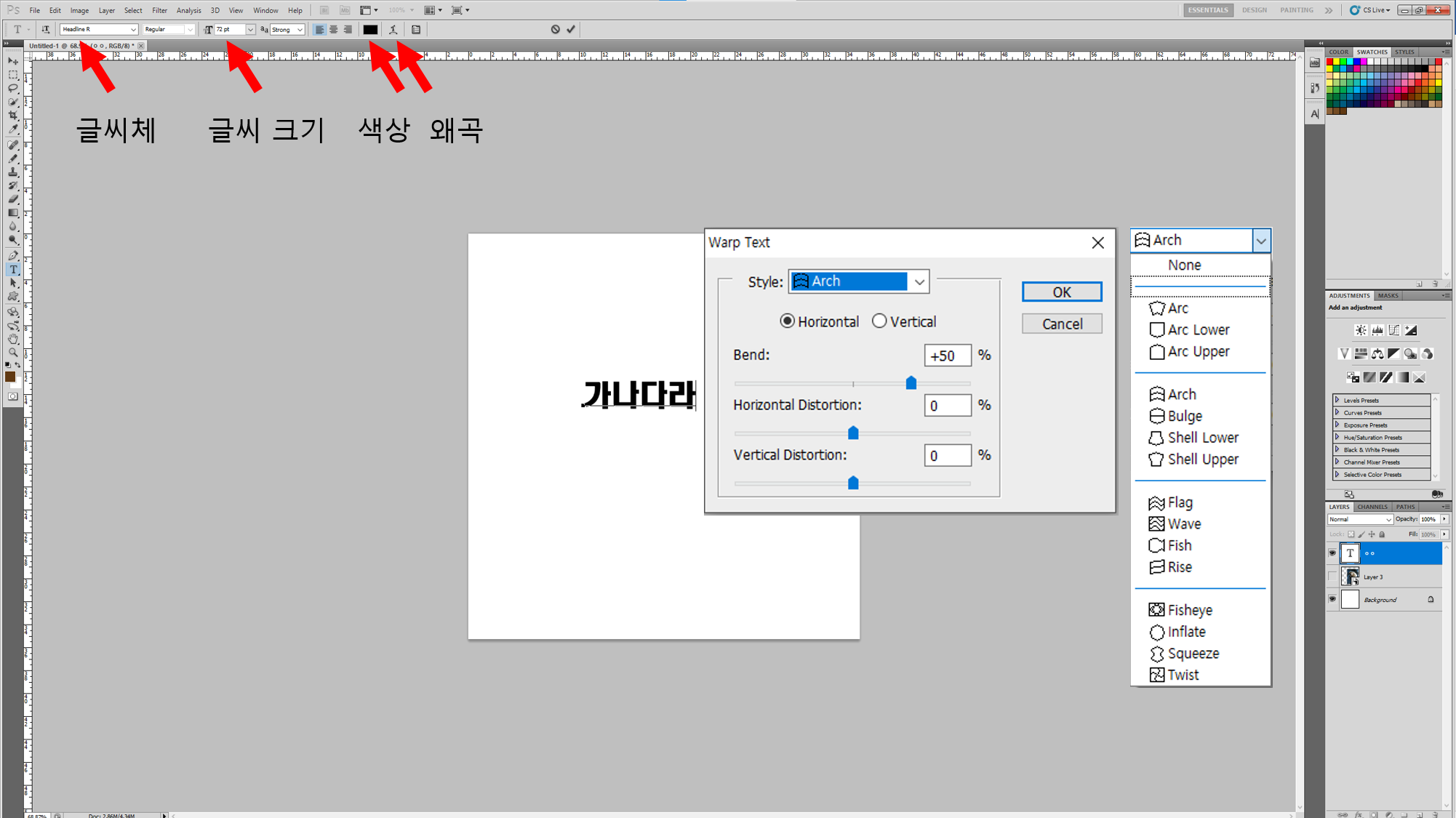
필요에 따라 글씨체, 글씨 크기, 색상, 왜곡할 모양 및 정도를 선택할 수 있습니다.
이는 GTQ에도 자주 출제되는 부분입니다.
| Show Rulers (Ctrl + R)
Ctrl +R에 R은 Ruler을 뜻합니다. 이를 사용하면 테두리에 자와 같은 숫자가 생기는데요.
이 외에도 Grids(격자 무늬)와 같은 기능도 있습니다.
증명사진에서 어깨 높이를 맞추는 등 이미지 작업을 하는데 있어 평행선이 필요한 경우가 존재하는데요.
저 하얀 자 부분을 마우스로 끌어오게 되면 하늘색 리드 선이 생기게 됩니다.
더 이상 필요하지 않다면 도로 집어넣어 제거하는 것도 가능하니 참고하세요.
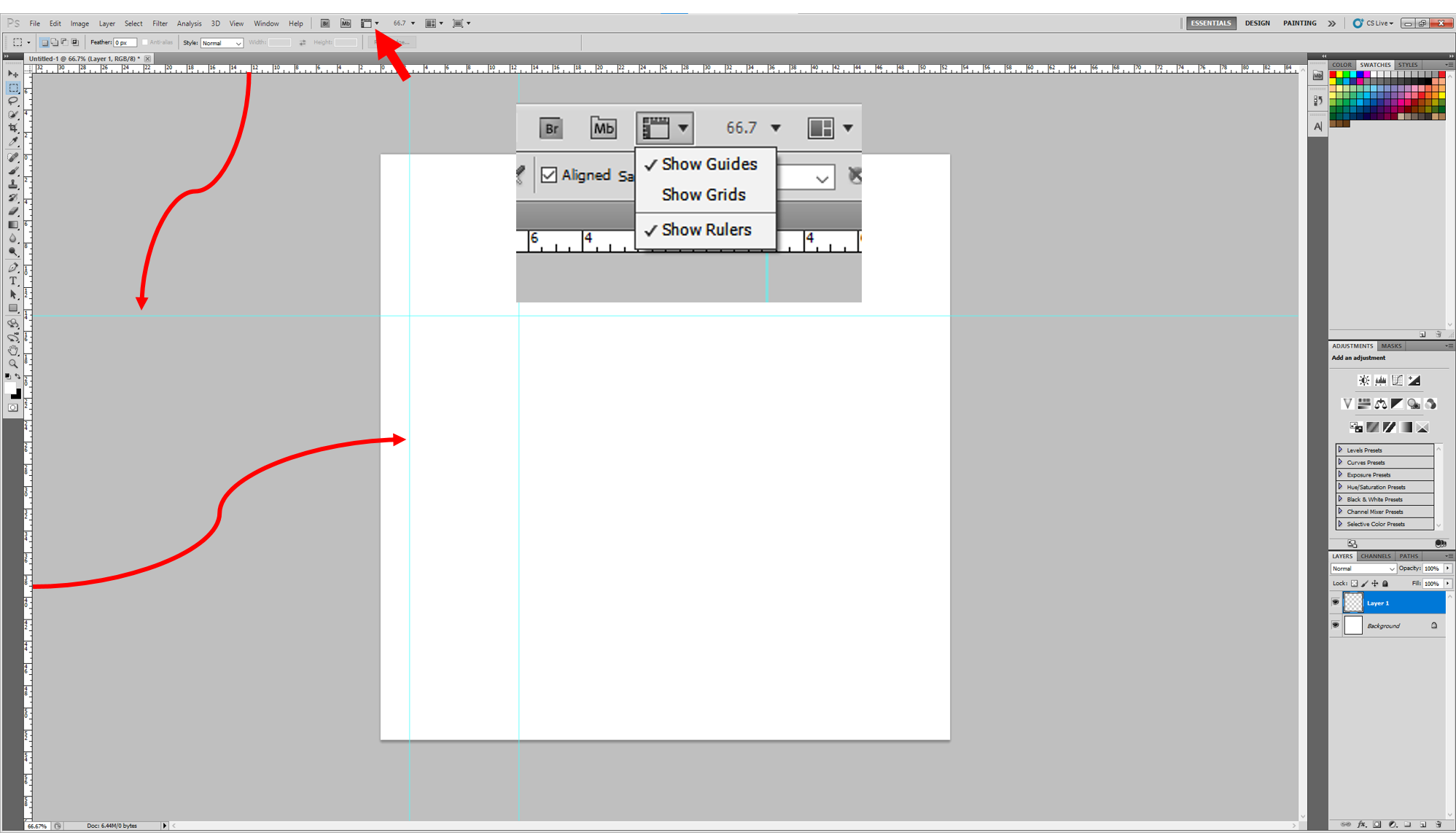
| 복사 (Alt + 드래그/Ctrl + J)
일반적으로 복사하면 Ctrl +C를 떠올리실 텐데요. 포토샵에서 복사는 조금 다릅니다.
Alt + 드래그
도형이나 이미지 등 복사하고 싶은 레이어를 선택한 상태에서 Alt를 누른 채 드래그를 합니다.
그러면 복사된 도형 혹은 이미지가 생성됩니다.
Ctrl + J
동일한 위치에 복사본 생성하고 싶을 때 사용합니다.
Alt +드래그와 기능상 큰 차이는 없지만 동일한 위치에 완전히 겹쳐진 모습을 원하는 경우 사용합니다.
Filter
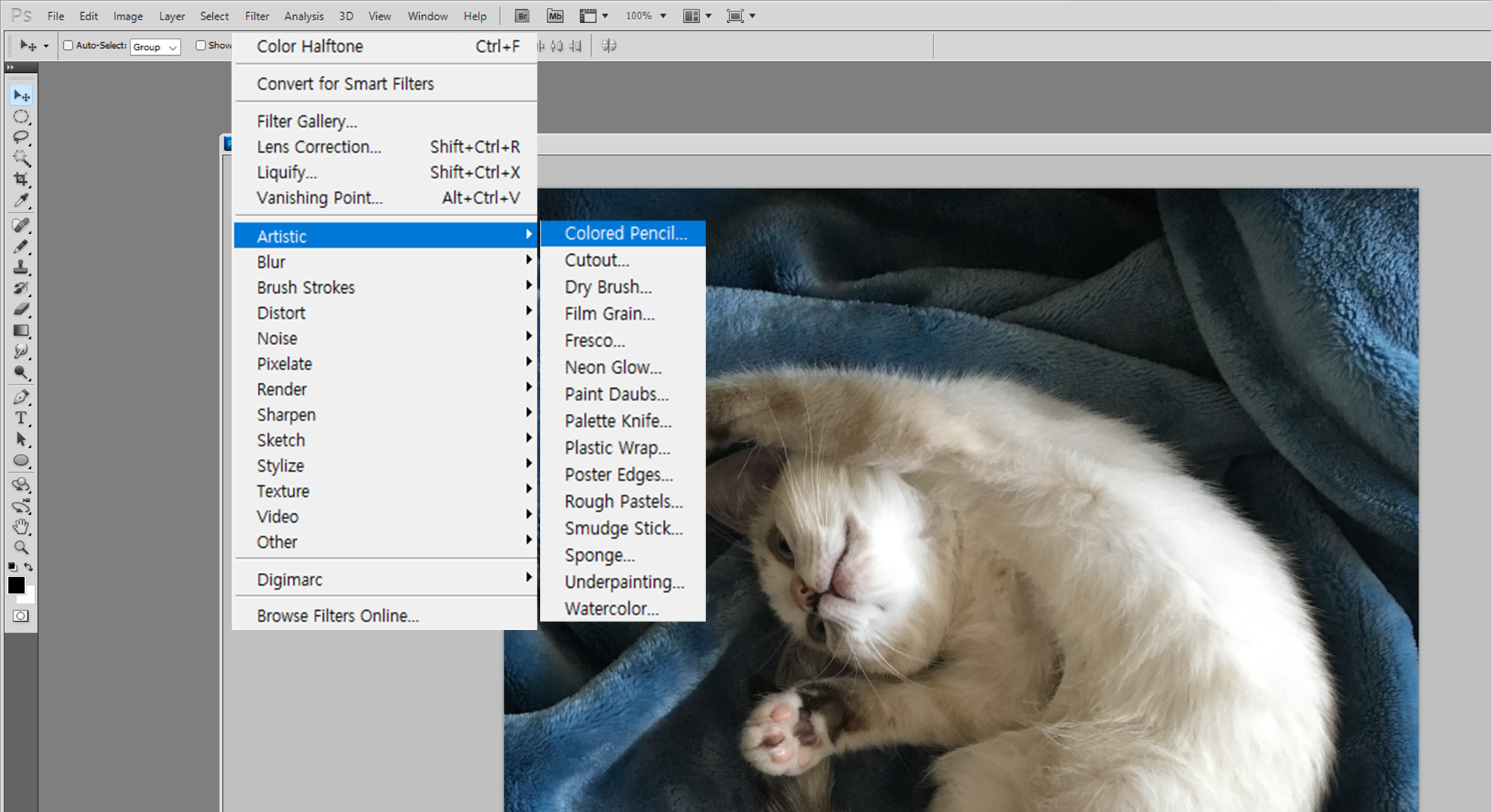
Filter 기능은 GTQ 시험에도 자주 출제되는 기능으로 말 그대로 모자이크, 노이즈, 블러처리 등 필터를 입히는 방법입니다.
일반적으로 몇가지 정해진 필터만을 요구합니다.

위 이미지는 Filter기능 중 Brush Strokes를 이용하는 이미지로 원하는 형식을 선택하고,
Stroke Length나 Spray Radius를 조절하여 ok를 누르면 됩니다.
오늘은 비교적 방대한 내용을 다루었는데요.
다음 포스팅에선 레이어스타일로 뵙겠습니다. ^^*
관련 글
제 1강. 포토샵 강의_소개(자격증, 프로그램 구매, 포토샵의 발전)
제 2강. 포토샵강의_레이어사용법 완벽 이해 및 간단한 단축키(레이어 개념, 작업공간 설정, 도구바)
제 3강. 포토샵 강의_다양한 기능(단축키 지정, Smart Object, 도형 삽입, 텍스트 삽입, Show Rulers, 복사)
'새로운 이야기' 카테고리의 다른 글
| 제 5강. 포토샵 강의_다양한 색상활용 (0) | 2022.08.03 |
|---|---|
| 제 4강. 포토샵 강의_Layer style (0) | 2022.06.28 |
| 제 2강. 포토샵강의_레이어사용법 완벽 이해 및 간단한 단축키(레이어 개념, 작업공간 설정, 도구바) (0) | 2022.06.27 |
| 제 1강. 포토샵 강의_소개(자격증, 프로그램 구매, 포토샵의 발전) (0) | 2022.06.24 |
| 3D 프린터의 기본적인 원리와 장단점에 대하여.. - 1편 - (0) | 2022.06.02 |





댓글