포토샵 기능편 (3)_Layer style

안녕하세요. 오늘은 지난 시간에 이어 Layer style 편으로 찾아왔습니다.
| Layer style 소개
Layer style은 기존 레이어에 옷 입히기를 하듯 효과를 입혀주는 작업 툴입니다.
오른쪽 하단에 효과를 입히고 싶은 레이어를 더블클릭하면 다음과 같은 Layer style 창이 열립니다.
이 곳에서 내부/외부 그림자/질감처리/색상/그라대이션/테두리 등의 작업을 실행할 수 있습니다.

이 중에서 가장 많이 사용하는 항목은 Shadow(그림자)/Color Overlay/ Strok(테두리)입니다.
이를 적용하게 되면 위 그림과 같이 각 항목에 눈 모양이 생기며, 각 항목에 따라 선택하여 보이지 않게 설정도 가능합니다.
이제부터 각 항목을 하나씩 살펴보겠습니다.
| Layer style : Drop/Inner Shadow

본 이미지는 외부 그림자 Layer Style 부분을 가져온 이미지 입니다.
이를 이용하여 그림자의 전체 범위 및 색상, 질감 심지어 기울기까지 변형이 가능합니다.
내부 그림자 역시 이와 비슷한 형식으로 변형 가능합니다.
오른쪽 검은 네모 부분 보이시나요? 그 부분을 통해 미리보기도 가능하답니다.
| Layer style : Over/Inner Glow

본 이미지는 외부 그림자 Layer Style 부분을 가져온 이미지 입니다.
이를 이용하여 그림자의 전체 범위 및 색상, 질감 심지어 기울기까지 변형이 가능합니다.
내부 그림자 역시 이와 비슷한 형식으로 변형 가능합니다.
오른쪽 검은 네모 부분 보이시나요? 그 부분을 통해 미리보기도 가능하답니다.
| Layer style : Stain (얼룩)
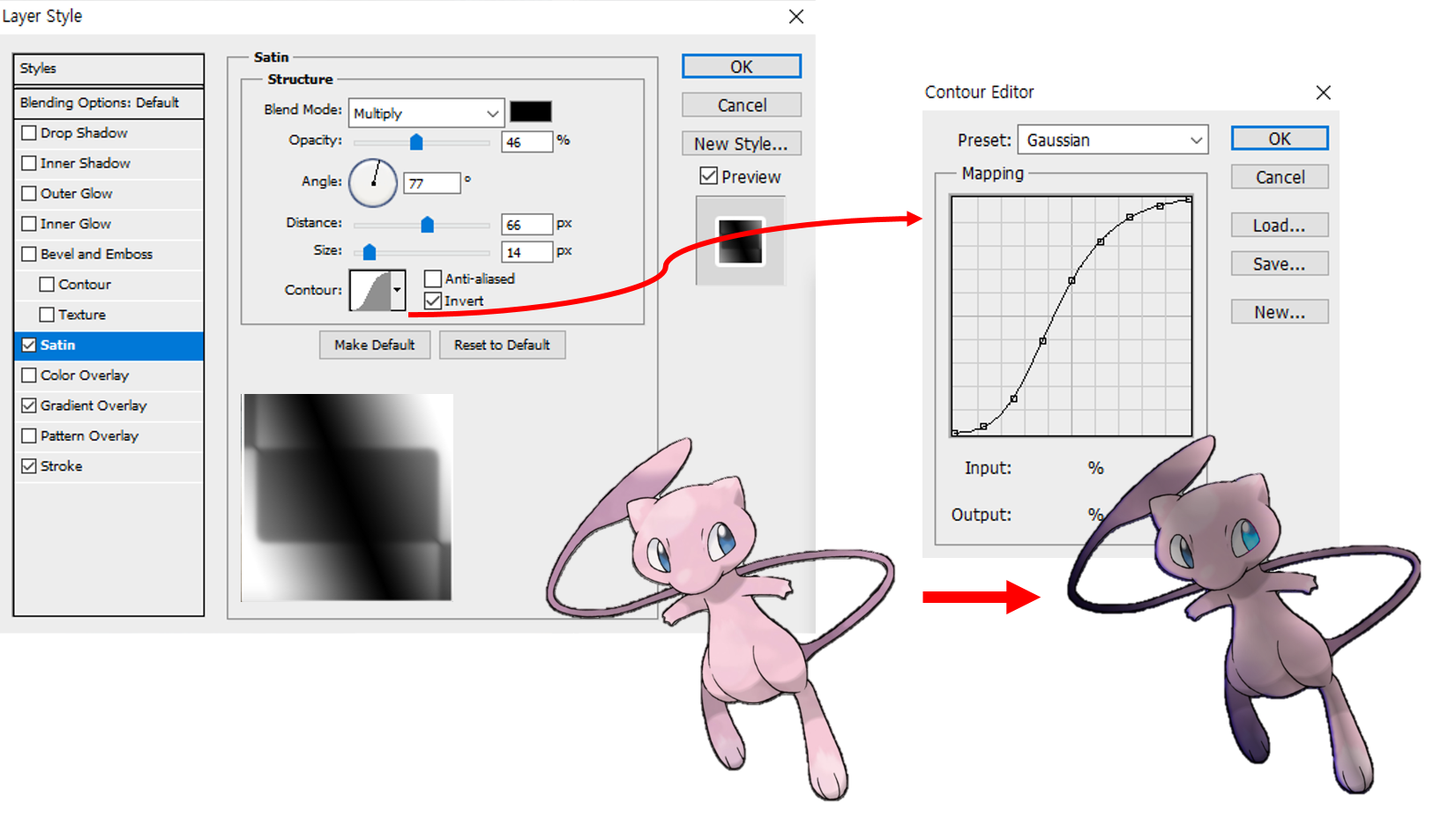
3D처럼 표현하고자 하거나 세부적인 음영 작업을 할 때 사용합니다.
다만 strain은 GTQ 시험에 거의 출제되지 않으며, 숙련자 역시 사용이 어렵습니다.
| Layer style : Color Overlay/Gradient Overlay

기본 색상 지정 < Color Overlay < Gradient Overlay
“색상의 경우 투명도를 조절하고 싶다.”, “무지개 빛으로 설정하고 싶다.”하는 부분 역시 여기서 설정하실 수 있습니다. Gradient Overlay style을 이용하며 보다 다양한 형상(직선, 각, 다이아몬드 등)을 표현할 수 있습니다.
| Layer style : Stroke (테두리)

위와 같은 다양한 옵션들이 준비되어 있으며, 자유롭게 두께 및 색상 변경이 가능합니다.
오늘의 Tip : 색상을 지정할 때 원하는 색상이 발현되지않는다면 Layer Style이 설정되어 있는지 확인하세요.
관련 글
제 1강. 포토샵 강의_소개(자격증, 프로그램 구매, 포토샵의 발전)
제 2강. 포토샵강의_레이어사용법 완벽 이해 및 간단한 단축키(레이어 개념, 작업공간 설정, 도구바)
제 3강. 포토샵 강의_다양한 기능(단축키 지정, Smart Object, 도형 삽입, 텍스트 삽입, Show Rulers, 복사)
'새로운 이야기' 카테고리의 다른 글
| 제 6강. 포토샵강의_Clipping Mask, Layer Mask (0) | 2022.08.03 |
|---|---|
| 제 5강. 포토샵 강의_다양한 색상활용 (0) | 2022.08.03 |
| 제 3강. 포토샵 강의_다양한 기능(단축키 지정, Smart Object, 도형 삽입, 텍스트 삽입, Show Rulers, 복사,Filer) (0) | 2022.06.27 |
| 제 2강. 포토샵강의_레이어사용법 완벽 이해 및 간단한 단축키(레이어 개념, 작업공간 설정, 도구바) (0) | 2022.06.27 |
| 제 1강. 포토샵 강의_소개(자격증, 프로그램 구매, 포토샵의 발전) (0) | 2022.06.24 |





댓글