5. 포토샵 기능편(4)
다양한 색상을 사용해보아요(Pick a soild color , Eyedropper Tool, Crt+U, 브러쉬 등)

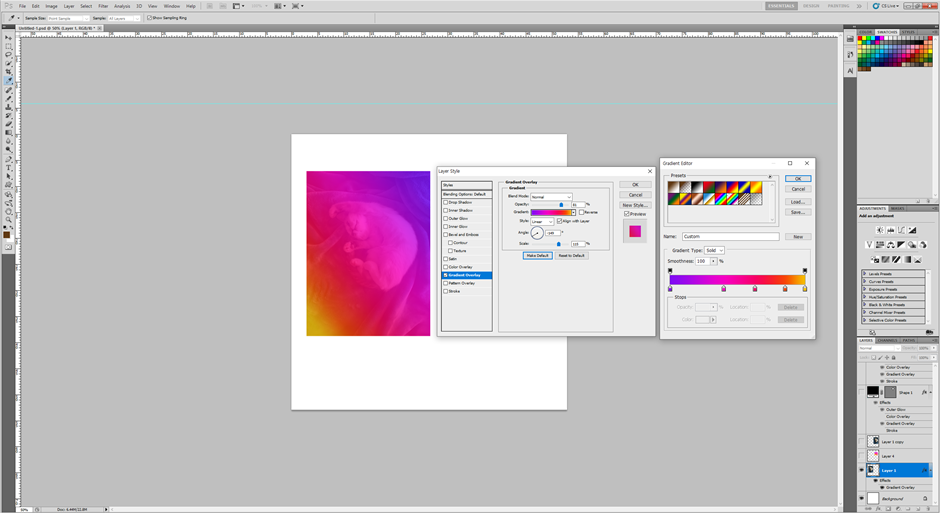
다음 그림은 Gradient Overlay의 일부분입니다.
Gradient Editor을 보시면 다채로운 색상 표현이 가능한데요. 오늘은 이러한 색상 표현에 대해서 다루어보도록 하겠습니다.

Pick a solid color
포토샵에서 쉽게 볼 수 있는 Color Picker 창입니다. Pick a solid color의 오른쪽 아래에서 HTML 코드가 있는데요. 이는 "#"와 6자리 숫자로 이루어져 있으며, 16진법을 따르고 있습니다.
흰색은 #ffffff 검정색은 #000000으로 표기되며, GTQ 시험에서는 문제에서 HTML 코드를 제시해줍니다.
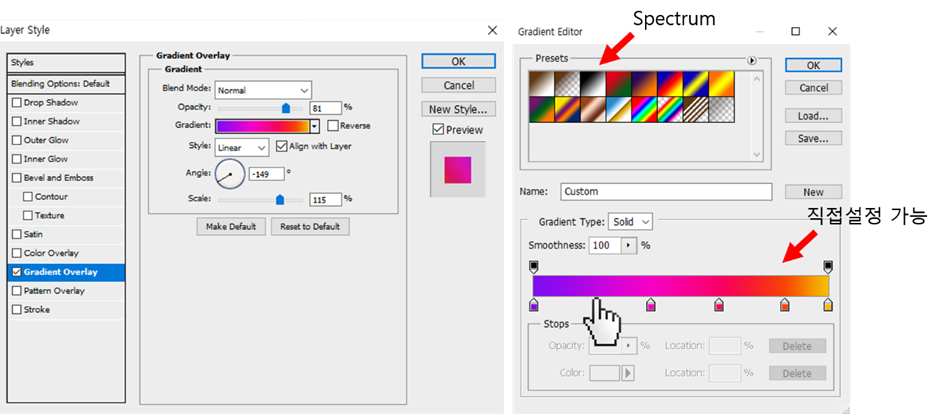
위 이미지는 Gradient에서 볼 수 있는 Color Picker 창입니다. 오른쪽 마우스 커서 이미지가 보이시나요?
다음과 같은 위치에 커서를 놓으면 색상을 추가할 수 있으며, 추가된 색상을 제거할 수도 있습니다.
Opacity : 투명도
Scale : Spectrum의 퍼짐 정도
Eyedropper Tool (스포이드)
원하는 색상은 있지만 색상 코드를 모르는 경우 원하는 색상을 추출하고자 할 때 사용하는 것이 스포이드 기능 입니다. 도구바에서도 찾아볼 수 있고, pick a solid color 창이 떠있는 상태에서도 가능합니다.
Hue/saturation (Ctrl + U) : 색조/채도
Image-Adijustments- hue/saturation에서도 가능합니다.
Ctrl+Shift+U(흑백화)와 혼동하지 않도록 유의하세요.

색조/채도/명도 조절 가능합니다.
이는 변경을 원하는 부분만 잡아서(올가미, 마법봉, pen Tool 등) 색상 변경이 가능합니다.
단, Color Style에서 설정하는 것과 다르게 추후 수정이 어려울 수 있습니다.
Brush
상단에 표기된 Toggle the brush panel을 클릭하면 위와 같은 기능 창을 볼 수 있습니다.
이 곳에서 브러쉬 포인트의 연속 정도(Spacing), 브러쉬의 크기, 브러쉬의 종류 등을 조절할 수 있습니다.

Size 단축키 [ : 축소 ] : 증가
Blur Tool/ Sharpen Tool/ Smudge Tool
시험에는 거의 출제되지 않지만 사진 편집할 때 유용한 기능입니다.
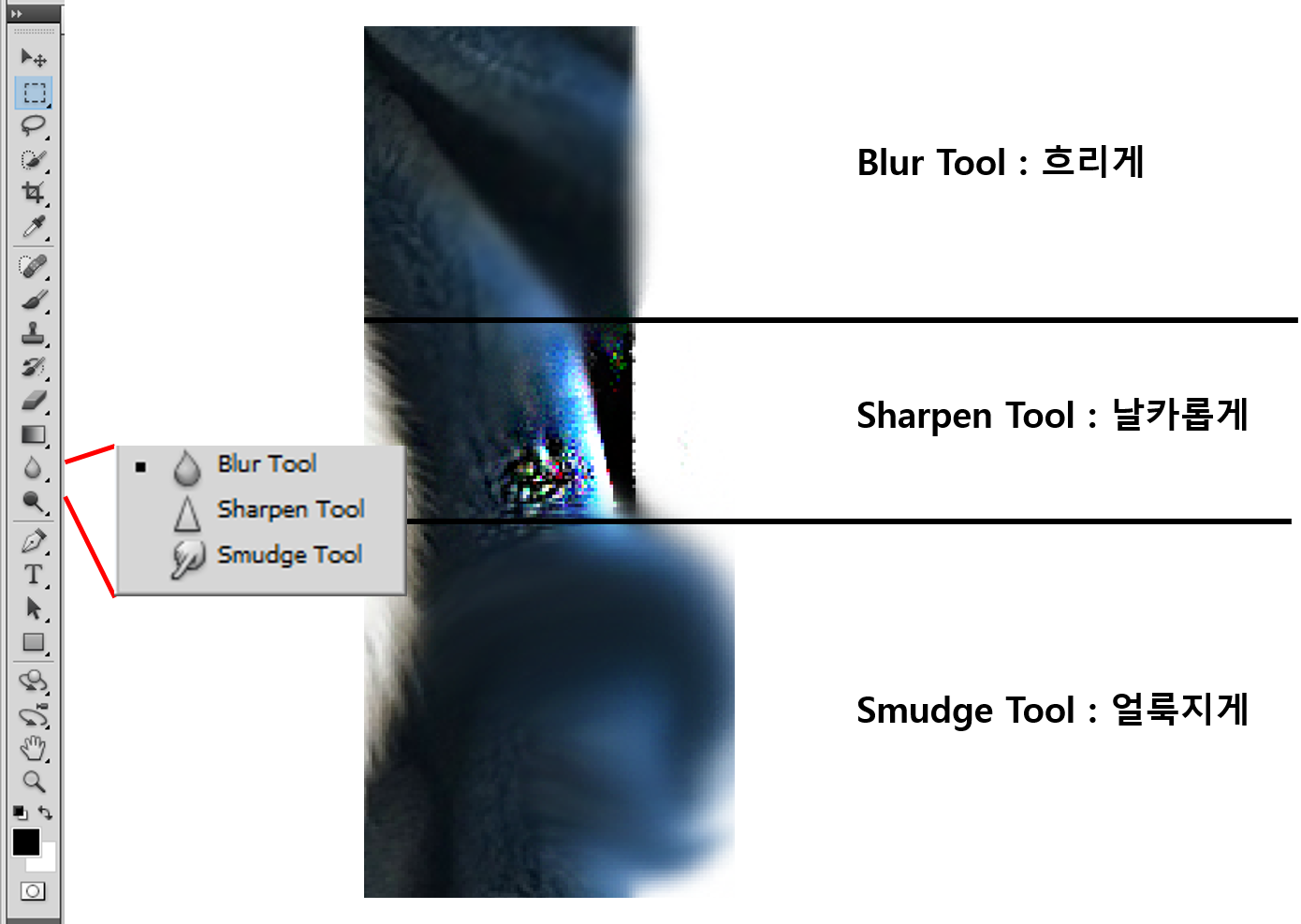
오늘의 Tip : 전체 투명도를 쉽게 조절하는 법
원하는 레이어를 선택한 후 원하는 (0~100)%를 숫자판에 바로 눌러도 변경 가능합니다.
다음은 클리핑마스크와 레이어마스크 기능으로 찾아뵙겠습니다. ^^*
관련 글
제 1강. 포토샵 강의_소개(자격증, 프로그램 구매, 포토샵의 발전)
제 2강. 포토샵강의_레이어사용법 완벽 이해 및 간단한 단축키(레이어 개념, 작업공간 설정, 도구바)
제 3강. 포토샵 강의_다양한 기능(단축키 지정, Smart Object, 도형 삽입, 텍스트 삽입, Show Rulers, 복사)
'새로운 이야기' 카테고리의 다른 글
| 제 7강. 포토샵의 꽃, 마법봉과 누끼따기 (0) | 2022.08.16 |
|---|---|
| 제 6강. 포토샵강의_Clipping Mask, Layer Mask (0) | 2022.08.03 |
| 제 4강. 포토샵 강의_Layer style (0) | 2022.06.28 |
| 제 3강. 포토샵 강의_다양한 기능(단축키 지정, Smart Object, 도형 삽입, 텍스트 삽입, Show Rulers, 복사,Filer) (0) | 2022.06.27 |
| 제 2강. 포토샵강의_레이어사용법 완벽 이해 및 간단한 단축키(레이어 개념, 작업공간 설정, 도구바) (0) | 2022.06.27 |





댓글