
Clipping Mask (Ctrl + Alt + G)

Clipping Mask할 이미지가 포함된 레이어를 반드시 위쪽으로 위치시킵니다.
위쪽에 위치시킨 레이어를 선택한 채 오른쪽 마우스-clipping Mask 생성을 누르면 완성!
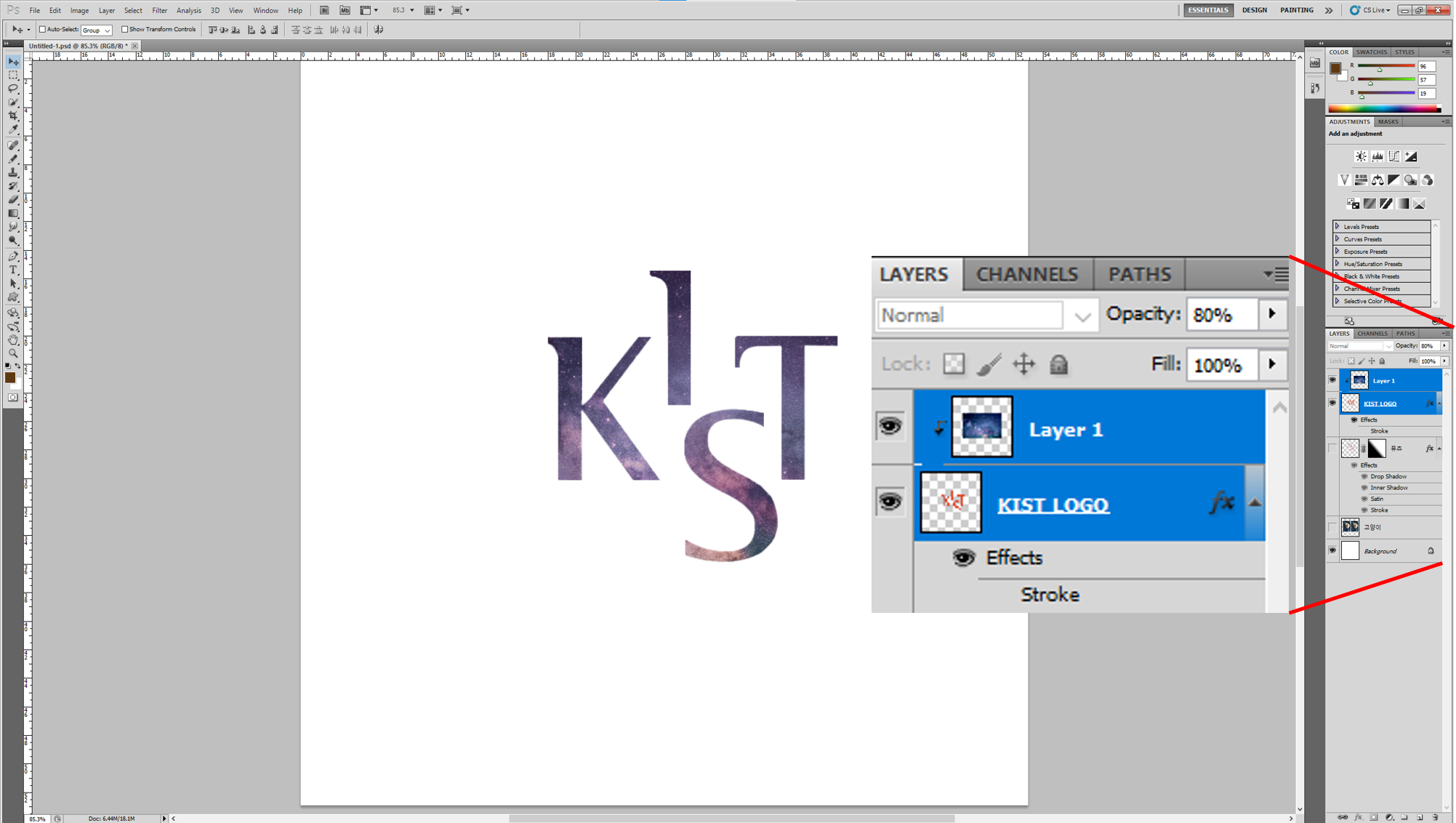
Layer Mask
Layer Mask는 이미지의 밝기 농도에 따라 적용 레이어의 투명도를 조절하는 역할을 합니다.
이는 무채색으로 이루어진 가상의 이미지라고 이해하면 됩니다.
Layer Mask를 설정하는 방법은 두 가지입니다.
Layer-Layer Mask-Reveal All를 이용하는 방법과 우측 하단에 있는 버튼을 누르는 것입니다.
Layer Mask를 실행하게 되면 아래 그림과 같이 레이어에 레이어 마스크가 연동된 모습이 보여집니다.

Layer Mask의 장점은 투명도가 적용된 부분을 손쉽게 되돌릴 수 있다는 점입니다.
만약 Ereaser Tool과 같은 도구로 레이어의 일부분을 지웠다면 이 작업을 취소하기 전까지는 복구가 어렵다는 점에서 사용하는 기능입니다. 이는 Background를 제외하고 모두 적용이 가능합니다.
Layer Mask의 또 다른 장점은 선택 영역을 Layer Mask 가능하다는 것입니다.

위 왼쪽 이미지는 Layer Mask를 한 후 브러쉬로 투명화했던 배경 부분 중 일부를 보여준 이미지이며, 오른쪽 이미지는 Marquee Tool을 이용하여 범위를 잡은 후 브러쉬로 배경의 일부를 보여준 이미지입니다.
레이어 마스크 비활성화 : Shift + 레이어 마스크한 이미지 클릭
레이어 마스크 실제 모습 확인 : Alt + 레이어 마스크한 이미지 클릭
오늘의 Tip : 클리핑 마스크는 시험에 자주 출제되는 부분이니 반드시 알아두세요!
레이어 마스크는 별개의 이미지로 취급됩니다.
그렇기 때문에 보정기능으로 필터기능 및 농도 등의 변형이 가능하여 활용도가 높습니다.
관련 글
제 1강. 포토샵 강의_소개(자격증, 프로그램 구매, 포토샵의 발전)
제 2강. 포토샵강의_레이어사용법 완벽 이해 및 간단한 단축키(레이어 개념, 작업공간 설정, 도구바)
제 3강. 포토샵 강의_다양한 기능(단축키 지정, Smart Object, 도형 삽입, 텍스트 삽입, Show Rulers, 복사)
제 6강. 포토샵강의_Clipping Mask, Layer Mask
'새로운 이야기' 카테고리의 다른 글
| 제 7강. 포토샵의 꽃, 마법봉과 누끼따기 (0) | 2022.08.16 |
|---|---|
| 제 5강. 포토샵 강의_다양한 색상활용 (0) | 2022.08.03 |
| 제 4강. 포토샵 강의_Layer style (0) | 2022.06.28 |
| 제 3강. 포토샵 강의_다양한 기능(단축키 지정, Smart Object, 도형 삽입, 텍스트 삽입, Show Rulers, 복사,Filer) (0) | 2022.06.27 |
| 제 2강. 포토샵강의_레이어사용법 완벽 이해 및 간단한 단축키(레이어 개념, 작업공간 설정, 도구바) (0) | 2022.06.27 |





댓글