1. 랩뷰 실행 방법
2. 프론트 패널과 블록 다이어그램
2. 랩뷰 환경 설정
3. 랩뷰에서 유용한 단축기 모음
안녕하세요.
이전글 (제 0강. 랩뷰(LabVIEW)란?) 에서는 랩뷰에 대한 기본적인 내용을 알아 봤습니다. 오늘은 랩뷰를 실행하는 방법부터 단축기 모음까지 랩뷰의 기초에 대해 적어보려고 합니다.
( 오늘의 랩뷰 짤막 상식 : VI는 랩뷰의 확장자명이다 )
1. VI파일 실행하기 (LabVIEW 2016버전)
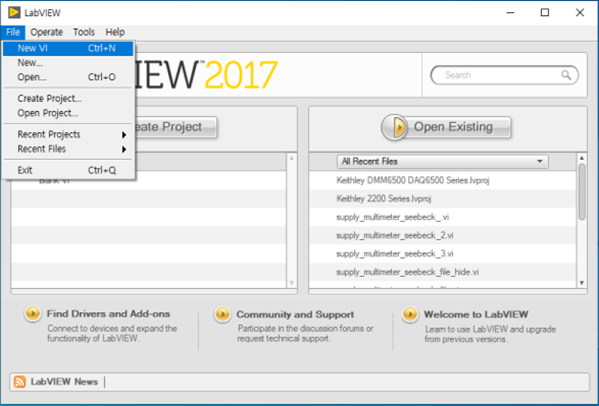
맨 처음 LabVIEW를 시작하는 방법입니다. LabVIEW를 실행하고 위 그림처럼 [새로 만들기] 탭에서 [새 VI]를 눌러주세요. 그럼 창이 회색, 흰색 이렇게 2개의 창이 뜨는데, 이제 그 2개의 창을 이용해 프로그래밍을 해주면 됩니다.
(만약 기존에 만들어 놓았던 vi파일이 있으면 더블클릭)
2. Front panel(프론트 패널)과 Block diagram(블록 다이어그램)
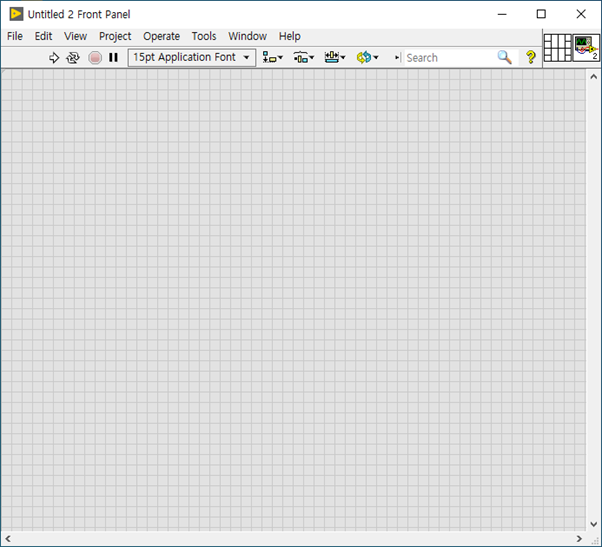
위의 회색 창이 Front panel(프론트 패널)로 불리고, 여기에 값을 입력하고 조작하는 부분입니다. 이곳에 직접 값을 입력하고 그래프 등 데이터를 볼 수 있는 화면이에요.
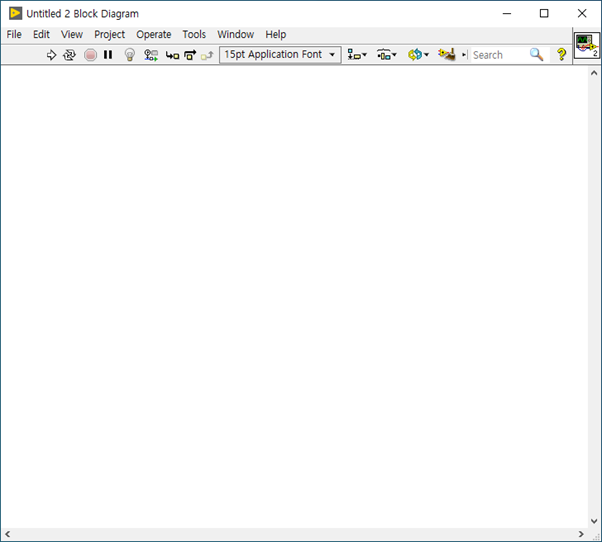
위의 흰색 창이 Block diagram(블록 다이어그램)으로 불리고, 함수들을 배치하고 선으로 연결해서 하나의 시스템화 시키는 부분입니다. 한마디로 코딩하는 영역입니다.
3. 기본 환경 세팅하기
옵션을 바꾸지 않고 기본 옵션으로 써도 되지만, 한 번 해놓으면 편해지는 랩뷰의 기본 세팅 2가지에 대해서 알려드릴까 합니다.
3-1 컨트롤 기능 모두 추가하기
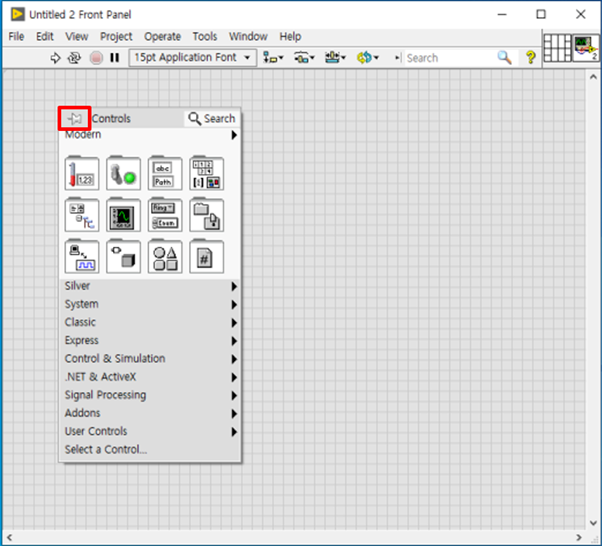
① 프론트 패널에서 마우스를 우클릭 해줍니다. 그러면 위와 같이 컨트롤 UI가 뜨며, 이때 빨간색으로 표시한 송곳 모양의 고정 표시를 눌러주세요.
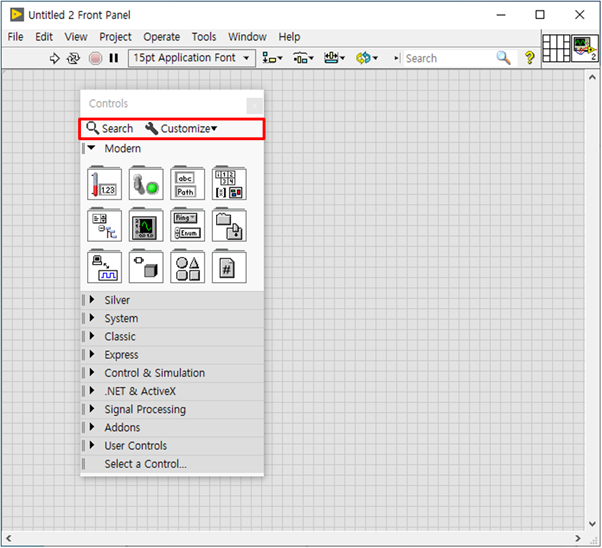
② 고정 표시를 누르면 [Search]와 [Customize] 기능이 추가로 표시됩니다. 이 중 [Customize]를 눌러주세요.
( [Search]는 웬만하면 누르지 마세요. 순간 렉을 유발합니다 )

③ [Customize]를 누르면 다음과 같은 창이 뜨고, 이 중 [Change Visible Palettes…]를 클릭해 줍니다.
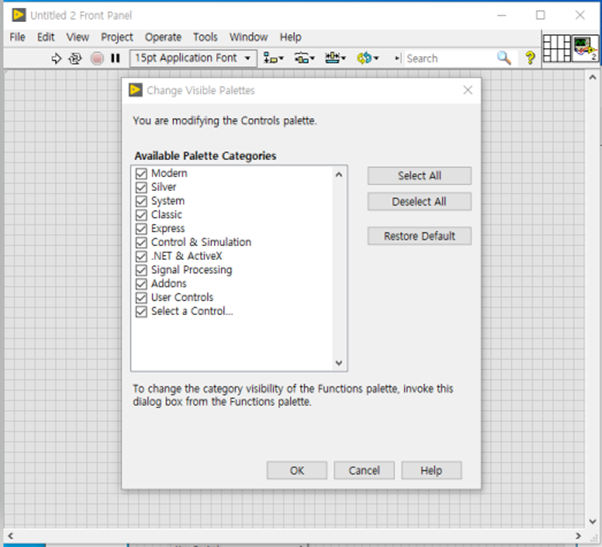
④ 그 다음 위 사진처럼 모두 체크를 해주세요. 그러면 나중에 원하는 기능을 찾을 때, 여기를 또 오는 번거로움을 덜게 됩니다.
(기본 옵션은 잘 안쓰는 기능들이 체크 해제된 상태여서, 기본 옵션을 그대로 쓰셔도 무방합니다)
3-2 바로 축소형으로 만들기
다음은 블록 다이어그램에서 함수들을 ‘아이콘형’이 아닌 ‘축소형’으로 바로 표시해주는 설정을 하려고 해요. 보통 아이콘형은 크기가 커서 크기가 작은 축소형으로 매번 바꿔주는 번거로움이 있는데, 이 설정을 해주시면 바로 축소형으로 출력되어 그 번거로움을 줄일 수 있습니다.

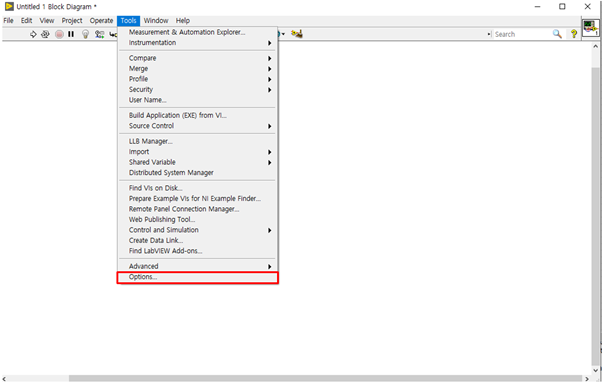
① 위 사진처럼 블록 다이어그램에서 [도구]를 누른 후, 빨간색으로 표시된 [옵션]을 눌러주세요.

② 그러면 위와 같은 창이 뜨고 카테고리에서 블록 다이어그램을 누르고 [Place front panel terminals as icons]를 위의 그림처럼 체크 해제하면 됩니다.
4. 유용한 랩뷰의 단축기 모음
Ctrl + N : 새 vi 만들기
Ctrl + E : 프론트 패널 or 블록 다이어그램 전환 / 블록 다이어그램 보기
Ctrl + R : vi 실행
Ctrl + H : 도움말 실행
Ctrl + T : 패널들 좌우로 정렬
Ctrl + W : 창 닫기
Ctrl + Q : 랩뷰 종료
이상으로 제 1강 랩뷰의 기초를 마치겠습니다. 따라 오시느라 고생하셨습니다!
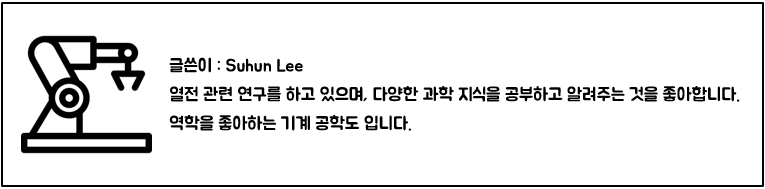
관련글
제 0강. 랩뷰(LabVIEW)란?
1. 소개 2. 장단점 3. 설치 시 주의사항 안녕하세요. 이번 시간부터는 대학 연구실과 기업에서 많이 사용하는 랩뷰(LabVIEW)에 대해 알아보려고 합니다. 먼저 랩뷰에 대한 관심이 커지게 된 배경과
jungwonlab.tistory.com
제 1강. LabVIEW(랩뷰)의 기초
1. 랩뷰 실행 방법 2. 프론트 패널과 블록 다이어그램 2. 랩뷰 환경 설정 3. 랩뷰에서 유용한 단축기 모음 안녕하세요. 이전글 (제 0강. 랩뷰(LabVIEW)란?) 에서는 랩뷰에 대한 기본적인 내용을 알아 봤
jungwonlab.tistory.com
제 2강. 랩뷰(LabVIEW)에서 자주 쓰는 구조(Structures) For/While/Sequence Loop
제 2강. 랩뷰(LabVIEW)에서 자주 쓰는 구조(Structures) For/While/Sequence Loop
For 문은 원하는 횟수 만큼 반복 작업을 할 때 사용하며, While 문은 특정 조건에서 반복 작업을 멈추는 작업에 적합합니다. 마지막으로 Sequence loop는 처리 우선순위가 요구될 때 사용합니다. 1. 구
jungwonlab.tistory.com
제 3강. 랩뷰(LabVIEW)의 상수/문자형/타이밍/클러스터 함수 + 정수형과 실수형 상수의 차이
제 3강. 랩뷰(LabVIEW)의 상수/문자형/타이밍/클러스터 함수 + 정수형과 실수형 상수의 차이
상수(Numeric) 함수는 숫자를 넣을 때, 문자형(String) 함수는 문자를 넣을 때 사용하는 랩뷰의 기능입니다. Delay time 을 넣고 싶다면 타이밍(Timing) 함수를, 성격이 다른 함수들을 묶을 때는 클러스터(C
jungwonlab.tistory.com
제 4강. 랩뷰(LabVIEW)의 배열(Array) 함수
제 4강. 랩뷰(LabVIEW)의 배열(Array) 함수
배열(array)은 동일한 데이터 타입을 묶어 놓은 데이터 집합입니다. 배열은 원소들로 이루어져 있으며, 그들의 위치를 인덱스(index) 라고 합니다. 보통 행과 열로 표현하는 2차원 배열을 자주 사용
jungwonlab.tistory.com
'랩뷰(LabVIEW)' 카테고리의 다른 글
| 제 5강. 랩뷰(LabVIEW)의 파일 I/O(File I/O)를 통한 데이터 저장 (0) | 2022.11.30 |
|---|---|
| 제 4강. 랩뷰(LabVIEW)의 배열(Array) 함수 (0) | 2021.12.29 |
| 제 3강. 랩뷰(LabVIEW)의 상수/문자형/타이밍/클러스터 함수 + 정수형과 실수형 상수의 차이 (0) | 2021.12.08 |
| 제 2강. 랩뷰(LabVIEW)에서 자주 쓰는 구조(Structures) For/While/Sequence Loop (0) | 2021.11.24 |
| 제 0강. 랩뷰(LabVIEW)란? (0) | 2021.08.31 |





댓글